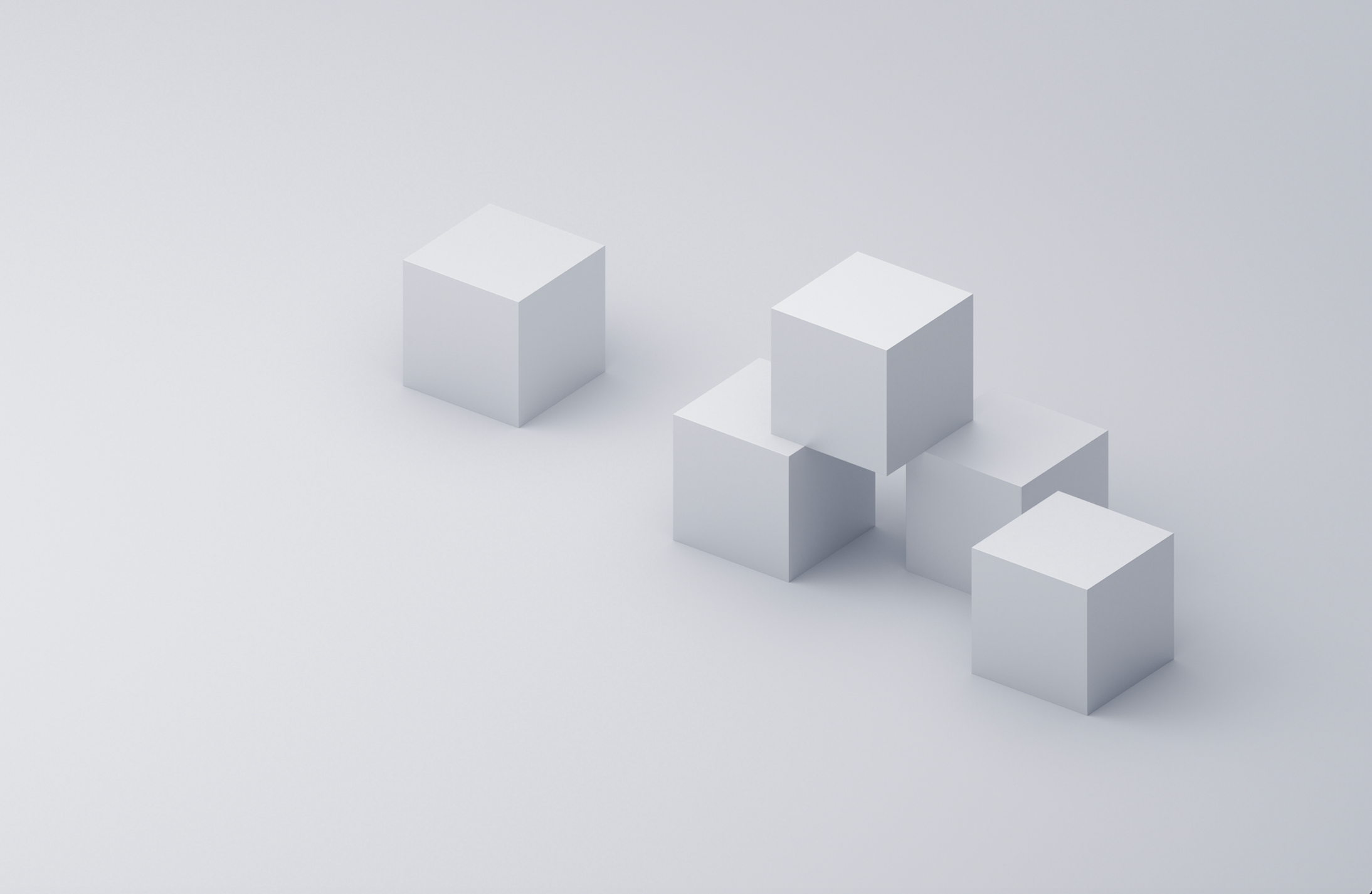Table of contents
- Navigating the web portal
- Searching and browsing content
- Reusing data
- Creating an account
- Creating a Dataset
- Editing a Dataset
- Submitting a Dataset for Review (Curation)
- Updating a Dataset after Publication (Versioning)
- Removing a Dataset after Publication (Deaccession)
- Setting up Workflows and Managing Special Use Cases
For test and training purposes, please use our Demo Installation: demo.dataverse.deic.dk
This guide introduces the web portal and user interface of DeiC Dataverse. For information on the use of API’s, please refer to the general Dataverse API Guide. However, note that not all functionality might be available in DeiC Dataverse.
This user guide does not describe advanced features, which are only available to institutional administrators and curators. See the DeiC Dataverse Admin Guide instead.
Navigating the web portal
The web portal and user interface of DeiC Dataverse is available under dataverse.deic.dk Within DeiC Dataverse, each of the Danish universities have their own space, which is called “Dataverse Collection”. You can access the different collections directly from the slider on the main page (use the arrows to scroll left and right for more collections) or from the quick links in the footer. Universities may have additional subcollections within their own collection.
Searching and browsing content
By default, the web portal displays an overview of all published content within the current collection by publication date in descending order (on the main page, this includes published content from all universities):
- Use the general search box for a full search in all titles, metadata fields, file names, etc.
- Use the “advanced search” for restricting the search to specific fields.
- Apply filters on the left-hand side to narrow down the search.
- Change the display order by using the “Sort” button.
All search fields accept:
- Quotation marks for exact matches
- Boolean operators (AND, OR, NOT)
- Asterisks (*) as wild cards
You can save your exact search query by copying or bookmarking the site URL.
The overview includes 10 results at a time. Use the navigation bar below to browse through more results.
Reusing data
From the overview, click on the title of a dataset to access its ‘landing page’, which includes a citation box, bibliographic information and an overview of the files within the dataset.
- Click on a filename for additional details for that specific file, including a preview (if available for the given file format).
- Select one or more files and click “Download” to retrieve a copy. Multiple files are automatically packed into one zip archive.
- Use the “Request Access” button for files that are not openly available (those files are indicated with a red lock symbol). Note that this requires login.
- If the dataset contains multiple files in a folder structure, you can toggle to “Tree View” in order to preview how the files are organized.
Switch from the file overview to the “Metadata” tab to view the full metadata record (with all details as provided by the dataset creator). Here, you can also download a copy of the metadata record (in various formats).
See the “Terms” tab for detailed information on the terms and conditions for reuse of data from this dataset. In most cases, these will be presented in the form of a standard license and you can click on the provided link for more information. Note that you are obliged to comply with these terms and conditions as reuser and that you can be held accountable. In case of file access restrictions, this tab will also contain additional information on the prerequisites and procedures for access.
Even when this is not explicitly required, it is good scientific practice to always acknowledge the original creator(s) upon reuse of research data.
- Copy the text provided in the citation box (or click on “Cite Dataset” for export to other formats) to include in your manuscripts, presentations, documentation, etc.
- If you only want to reference a specific file from the dataset, a corresponding citation box is available on the details page of the file.
- The “Versions” tab contains information on any changes to the dataset after publication.
- In order to access previous versions of the dataset, click on the respective version number.
- A separate citation text is provided for each major version of a dataset.
For questions regarding the dataset and its reuse, click the “Contact” button next to the citation box to get in touch with the dataset creator (or a designated dataset contact).
Creating an account
All members of the Danish universities have access to DeiC Dataverse with their institutional credentials. Your user account is created automatically the first time you log in:
Click on “Log In” in the top menu bar and select your institution from the drop-down list. This will forward you to your institutional login (“WAYF”). When you log in for the first time, you will have to confirm your account information and that you have read the information for the use of DeiC Dataverse.
- Your account information comes directly from your institution via WAYF and cannot be changed within DeiC Dataverse.
- Please contact the local support at your university if you encounter issues with your institutional login.
- If you do not have an affiliation with any of the member institutions, you will have to apply for a guest account with one of the Danish universities.
Important information for first-time users
Initially, you do not have permission to create any content yourself. Instead, you must apply to your institution’s local administrator for DeiC Dataverse:
- Navigate to your institution’s Dataverse Collection (via the slider or the link in the footer).
- Click on the “Contact” button (blue mail icon) and send an access request to your local administrator.
- Wait for approval and instructions from your local administrator.
Creating a Dataset
Once you have received approval from your local administrator, you will see a “Create New…” button on the right-hand side of the portal for your university’s Dataverse Collection.
If you do not see this button, you might be in a different collection, where you do not have the permission to create datasets:
- Click on the DeiC Dataverse logo in the top bar to go back to the main portal and use the slider to navigate to your university’s collection (or use the direct link in the footer).
- Check your permissions by clicking on your user name in the top bar and go to “My Data”.
After selecting “New Dataset”, the application will guide you through the main steps of creating metadata, uploading files and defining the access and reuse conditions for the dataset.
Step 1: Adding basic Metadata
In the first step, you are required to provide basic information about your dataset, including its title, author names and a free text description / abstract.
If your university has created metadata templates, you will see a dropdown menu, from which you can choose available templates. Metadata templates can contain prefilled information and additional tips on how to fill out the different fields. Note that some fields require you to provide the information in a specific format:
- Names: “Last Name, First Name”
- ORCiD ID: “0000-0000-0000-0000”
- Dates: “YYYY-MM-DD”
In the free text description, you can use html tags for formatting, such as:
- <br> for line break
- <a href="https://www.example.org/">example</a> for clickable links
- <ul> <li>item1</li> <li>item2</li> </ul> for bullet points
- <ol> <li>item1</li> <li>item2</li> </ol> for numbered lists
- <b>text</b> for bold text
- <i>text</i> for italic text
Step 2: Uploading Files
Below, you can select files from your computer to upload to the dataset. Note that files may not contain personal or sensitive information.
- You can upload files in any format with a current size limit of 1 GB for a single file.
- You can upload up to 100 files in one dataset.
- DeiC Dataverse will automatically unzip zip files while retaining folder structures.
- DeiC Dataverse will automatically check for duplicate files (based on their MD5 values).
After upload, you can add file metadata:
- Define file paths for organizing multiple files in a folder structure.
- Insert descriptions for individual files.
- Apply tags by clicking on the symbol with the three blue dots on the right-hand side.
To conclude your dataset, click “Save Dataset” in the bottom. At this point, DeiC Dataverse will reserve a DOI for the dataset. You will be able to edit your draft (including adding and removing files) any time before final publication.
Editing a Dataset
Once you have saved your dataset as draft, advanced options become available. Click on the “Edit Dataset” button or use the tabs to navigate to and modify the different elements.
Step 3: Adding more metadata
Additional metadata fields are now available to provide extended information about your dataset, including related publications and material, and documentation. Metadata fields are grouped in thematic blocks.
Note that your university may determine which metadata fields and blocks are available.
Step 4: Specifying Terms and Conditions for Reuse (licenses)
By default, DeiC Dataverse assigns a “Creative Commons Attribution 4.0 International” CC BY 4.0 license to all newly created datasets. This allows others to freely reuse, share and adapt the data, as long as they give appropriate credit (a full citation and reference to the dataset).
You can select a different license from the drop-down menu or describe custom terms and conditions. Contact your local support for advice on licensing.
Additional feature: File access restrictions
By default, DeiC Dataverse assumes all files in newly created datasets as open, meaning that they will become freely available for download to anyone after publication of the dataset.
In order to restrict access to files:
- Select the files using the checkboxes on the left-hand side of the file overview (mark the top checkbox to select all files at once).
- Click on the “Edit Files” button and then “Restrict”.
You can also select a single file by clicking on the symbol with the three blue dots on the right-hand side called “File Options”.
There are two different types of access restrictions to files:
- Access request enabled (‘restricted access’): After publication of the dataset, a “Request Access” button will appear for other users in the file overview of the dataset.
- Access request not enabled (‘closed access’): Access to closed files is ‘by invitation only’.
The same Dataset may contain both open and restricted or closed files (but not a combination of restricted and closed files).
When applying file access restrictions, you must specify the terms and conditions for access. Note that granting access to restricted or closed files requires special permissions, which you may not have by default. Contact your local support for assistance.
Additional feature: File Embargo
Embargoed files will remain in closed access after publication of the dataset until a predefined end date, after which the files will automatically become available with open or restricted access. In order to apply an embargo period to files:
- Select the files using the checkboxes on the left-hand side of the file overview (mark the top checkbox to select all files at once).
- Click on the “Edit Files” button and then “Embargo”.
- Select the embargo end date and state the reasons for the file embargo.
You can also select a single file by clicking on the symbol with the three blue dots on the right-hand side called “File Options”.
Additional feature: Guestbooks
If made available at your institution, you can choose to activate a guestbook for your dataset under “Terms and Conditions for Access”. Guestbooks will prompt visitors to fill out a form before downloading files in a published dataset. Note that access to the information gathered through guestbooks is only available to collection administrators. Contact your local support for more information about the use of guestbooks at your institution.
Additional feature: Dataset permissions
It is possible to invite other registered users (from any of the Danish universities) to view / access / edit your dataset before publication. However, this requires special permissions, which you may not have by default. Contact your local support for assistance.
Additional feature: Private URL
A Private URL allows you to share your dataset before publication with externals, e.g. journal editors and peer-reviewers. With this link, they can view the Dataset and download all files (including restricted and closed ones). They do not need to be registered users of DeiC Dataverse. Note that this method may not be suitable for double-blind peer review. Generating a private URL requires special permissions, which you may not have by default. Contact your local support for assistance.
Submitting a Dataset for Review (Curation)
By default, you do not have the permission to publish datasets yourself. Instead, you submit the dataset to a curator at your own institution for review. Once approved, the curator will publish the dataset for you.
Curators will typically check whether your dataset:
- complies with the general terms of use for DeiC Dataverse and additional institutional regulations.
- is well described with sufficient documentation and metadata (according to your institution’s own guidelines).
- has a license suitable for the type of data in your dataset, or otherwise clear terms and conditions for reuse.
- has appropriate terms and conditions for access in case of file access restrictions.
Note that you cannot edit a dataset while it is under review.
You can find an overview of all your datasets and their status under “My Data”.
Updating a Dataset after Publication (Versioning)
Once a curator has approved and published your dataset, it will become openly visible on the portal. After publication, you can still edit all elements of the dataset (as described under “Editing a Dataset”). This will create a new version:
- Changes in the non-mandatory metadata fields only may result in a ‘minor’ version update (e.g. version number ‘1.0’ to ‘1.1’).
- Addition, removal or replacement of files will result in a ‘major’ version update (e.g. version number ‘1.1’ to ‘2.0’).
Approval and publication of a new version of a dataset follows the same procedures as described under “Submitting a Dataset for Review”.
- The citation information of a published dataset displays the major version number.
- All previous versions of the dataset remain available under the “Versions” tab. Here you can also find detailed information on the changes made in each version update.
Removing a Dataset after Publication (Deaccession)
It is not possible to delete a dataset after publication. However, you may contact your local support and ask them for ‘deaccession’ (provided you have a valid reason). Deaccession will replace the landing page of the dataset with a ‘tombstone’ and remove access to any files.
Setting up Workflows and Managing Special Use Cases
Contact the local support at your institution for assistance with creating special types of datasets and for customizing workflows, regarding e.g.:
- Upload and storage of large files and/or large number of files.
- Creation of large numbers of datasets with similar metadata.
- Creation of metadata records without files.
- Advanced access management for collections, datasets and files.