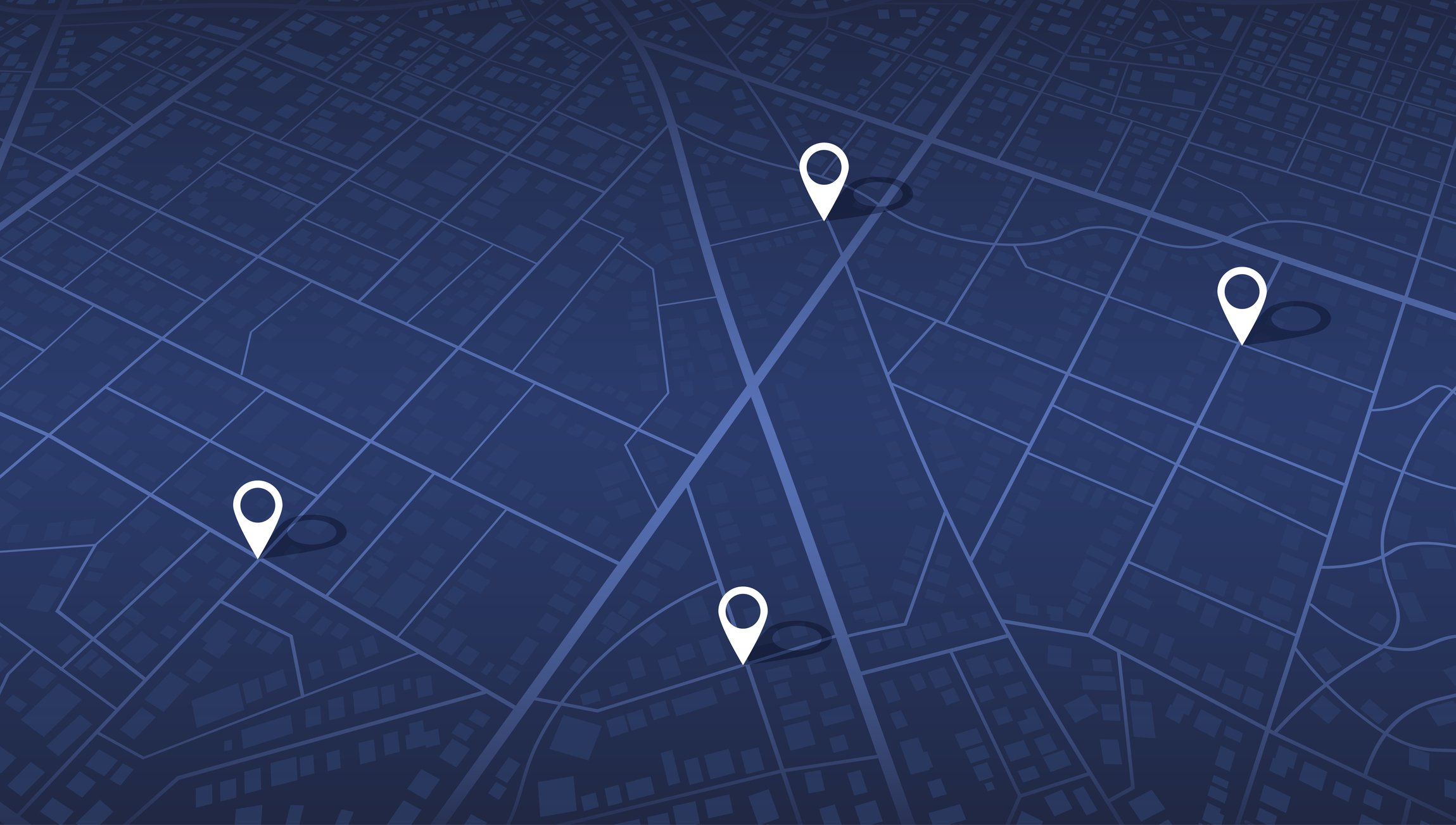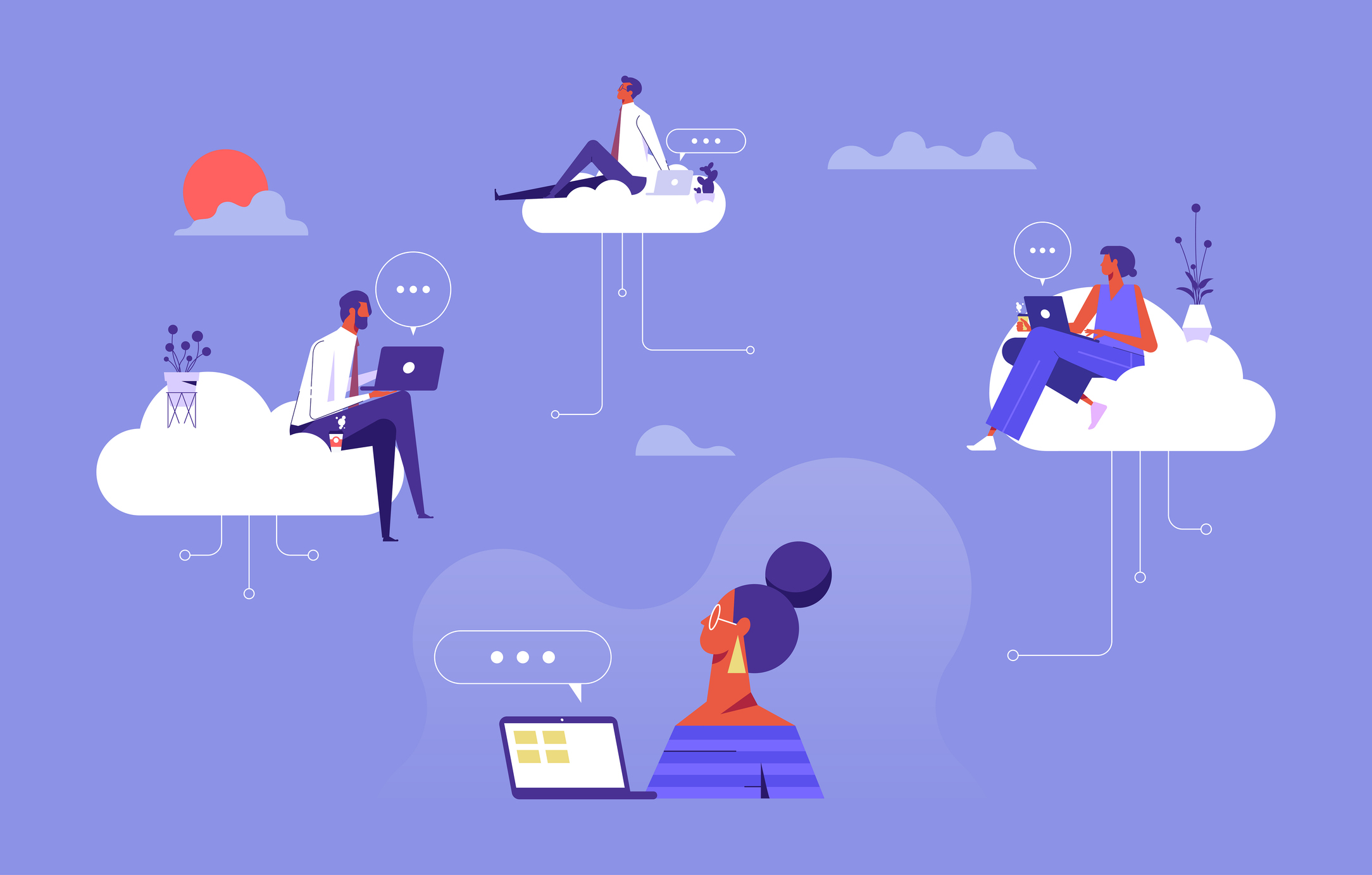DeiC udbyder videomødetjenesten Zoom, som er et oplagt valg, når der skal afholdes møder på distancen.
Her får du en oversigt over og guide til, hvordan du kan anvende tjenesten.
Oprettelse og opstart
Nedenstående eksempler tager udgangspunkt i evalueringsinstans ved DeiC og landingssiden hertil: deic.zoom.us
Udskift URL til DeiCs landingsside med URL til landingssiden for din hjemmeorganisation:
- AU: Aarhus University: https://aarhusuniversity.zoom.us
- AAU: Aalborg University: https://aaudk.zoom.us
- BAAA: Business Academy Aarhus: https://eaaa-dk.zoom.us
- CBA: Copenhagen Business Academy: https://cphbusiness.zoom.us
- CBS: Copenhagen Business School: https://cbs-dk.zoom.us
- DKDM: The Royal Danish Academy of Music: https://dkdm.zoom.us
- DMJX: Danish School of Media and Journalism: https://dmjx.zoom.us
- DSKD: Design School Kolding: https://dskd-dk.zoom.us
- DTU: Technical University of Denmark: https://dtudk.zoom.us
- ITU: IT-University of Copenhagen: https://itucph.zoom.us
- KADK: The Royal Danish Academy of Fine Arts Schools of Architecture, Design and Conservation: https://kadk.zoom.us
- KDKB: The Royal Danish Academy of Fine Arts Schools of Visual Arts: https://kunstakademiet.zoom.us/
- KB: Royal Danish Library: https://kbdk.zoom.us
- KP: Københavns Professionshøjskole: https://kpdk.zoom.us/
- KU: Københavns Universitet: http://ucph-ku.zoom.us/
- NGC: Danish National Genome Center: https://ngc-dk.zoom.us
- PHA: University College Absalon: https://phabsalon.zoom.us
- SETUR: University of Faroe Islands: https://setur.zoom.us
- SMARTLEARNING: https://smartlearning.zoom.us
- SDU: University of Southern Denmark: https://syddanskuni.zoom.us
- UCL: UCL University College: ucldk.zoom.us
- UCS: University College South Denmark: https://ucsyd-dk.zoom.us
- VIA: VIA University College: https://viadk.zoom.us
- ZEALAND: https://zealand.zoom.us
A. Opret møderum og administrer konto via WAYF:
1. Opret konto og dit personlige møderum ved at tilgå deic.zoom.us/signin (WAYF/SSO)
2. Vælg hjemmeorganisation og benyt login-detaljer fra hjemmeorganisation
3. Installér Zoom, hvis ikke allerede installeret på maskine
4. Efterfølgende åbner administrationbrugerflade
5. Vælg My Profile > Personal Meeting ID > Edit > vælg Use Personal Meeting ID for instant meetings
6. Vælg Meetings > Personal Meeting Room > Edit this meeting / Copy Invitation / send invitation via email / Start Meeting
7. For oprettelse af nyt møderum vælg: My Meetings > Upcoming Meetings > Schedule a new Meeting > evt. vælg Recurring Meeting > Recurrence: No fixed time
Alternativt, opret, håndter og åbn dine møder via Zoom-klientsoftware på din maskine
B. Åbn "her-og-nu-møde" via WAYF/SSO:
1. Tilgå https://deic.zoom.us/start/videomeeting (WAYF/SSO)
2. Vælg hjemmeorganisation og benyt login-detaljer fra hjemmeorganisation
3. Installér Zoom, hvis ikke allerede installeret på maskine
4. Efterfølgende åbner møderummet automatisk
5. Send invitationer ud via menupunktet "Invite"
Alternativt, opret, håndter og åbn dine møder via Zoom-klientsoftware på din maskine
C. Tilgå andres møderum:
1. Tilgå deic.zoom.us/join
2. Angiv møderum-ID (indhentet fra mødeleder) > klik Join
D. Del din skærm i andres møderum:
1. Tilgå deic.zoom.us/share
2. Angiv møderum-ID (indhentet fra mødeleder) > klik Share
E. Opret konto og møderum uden WAYF/SSO:
1. Bestil konto hos DeiC via videokonf@deic.dk
2. Log på via zoom.us/signin
3. Vælg My Profile > Personal Meeting ID > Edit > vælg Use Personal Meeting ID for instant meetings
4. Vælg Meetings > Personal Meeting Room > Edit this meeting / Copy Invitation / send invitation via email / Start Meeting
5. For oprettelse af nyt møderum vælg: My Meetings > Upcoming Meetings > Schedule a new Meeting > evt. vælg Recurring Meeting > Recurrence: No fixed time
6. Efterfølgende, start møde via zoom.us/start/videomeeting
Alternativt, opret, håndter og åbn dine møder via Zoom-klientsoftware på din maskine