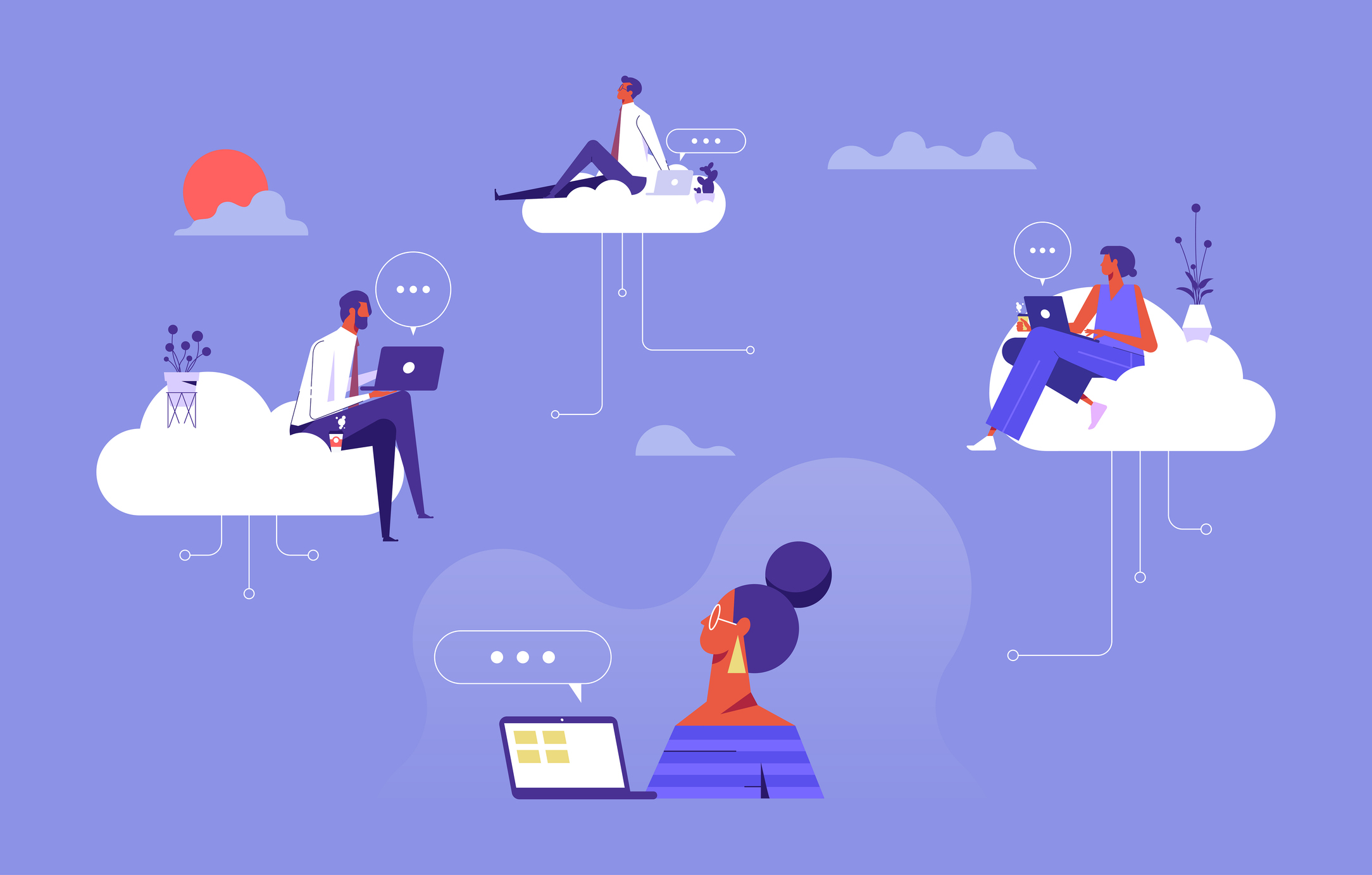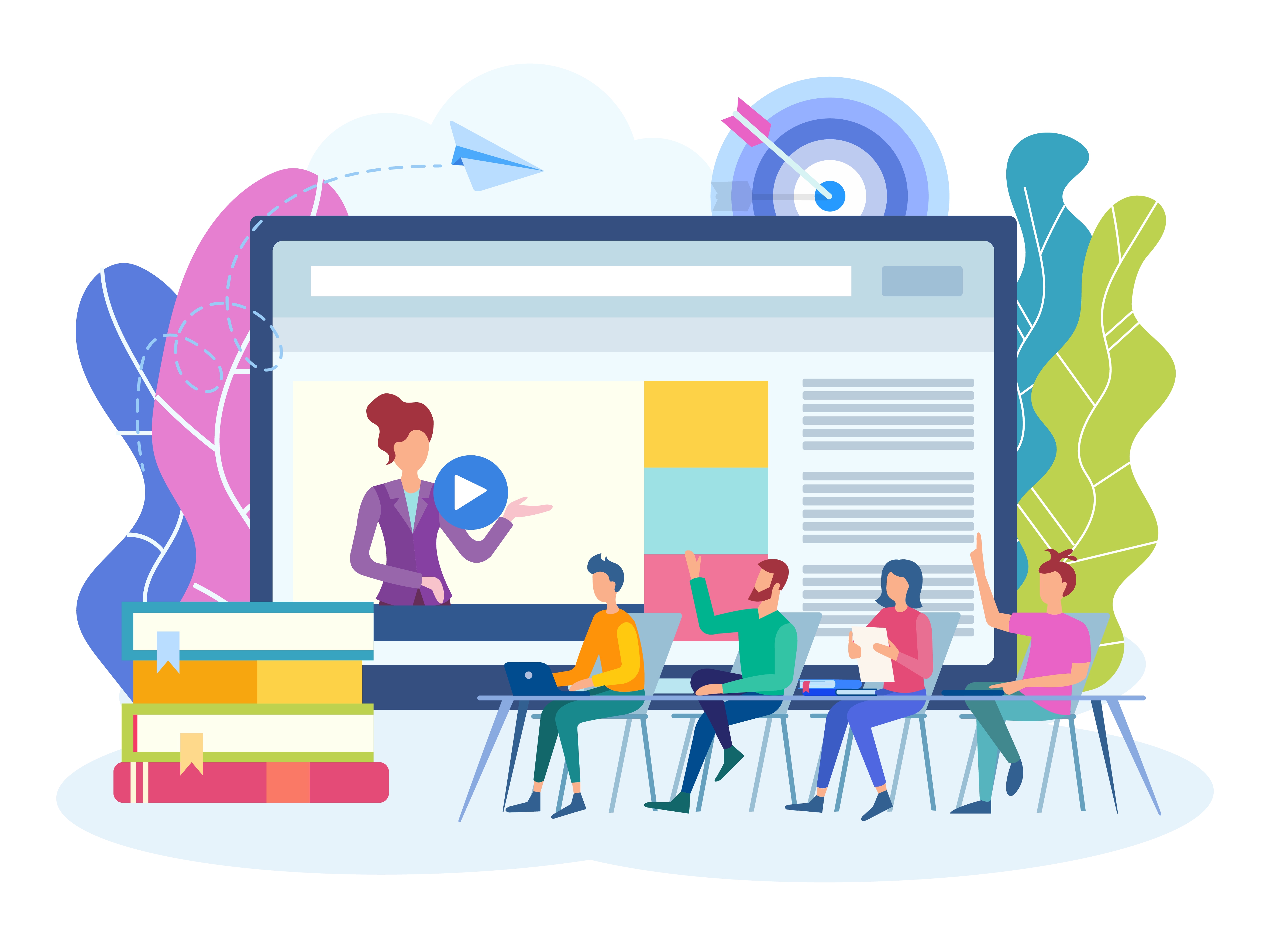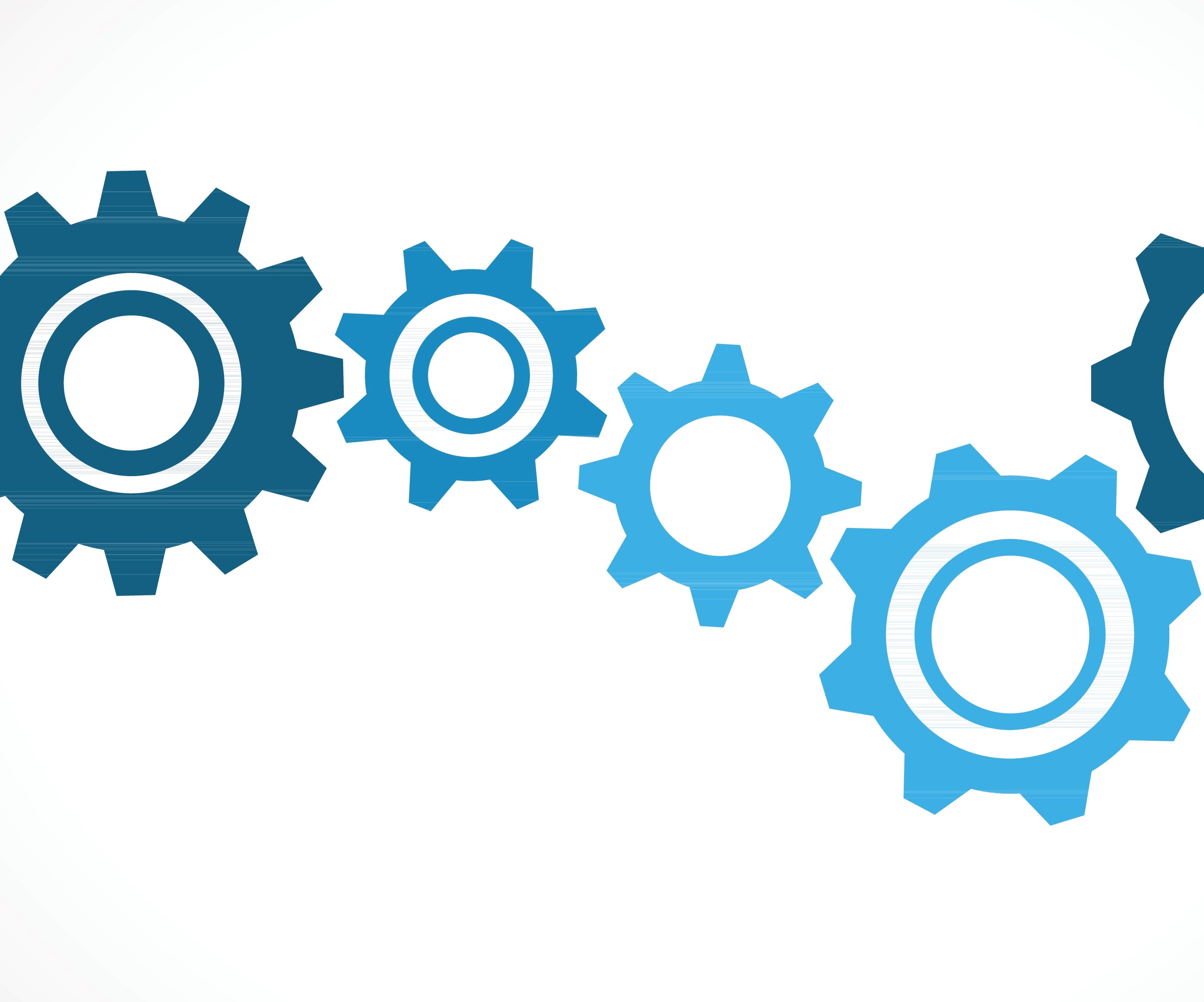Get started
Below examples are based on DeiCs account and DeiCs landing page: deic.zoom.us
Please swap the URL for DeiCs landing page, with the URL for your own organisation:
Zoom Desktop Client: Create meetings, message channels and documents
1. Download and install the Zoom desktop client software: https://deic.zoom.us/download/
2. Open Zoom Client> Sign In > SSO > deic.zoom.us > WAYF-logon > log in with home organisation credentials
3. Zoom Client > Top bar > Meetings > here you will find your personal meeting room and you can set up new meeting under the + icon
4. Zoom Client > Contact > start direct messages or calls with you contacts
5. Zoom Client > Team Chat > full overview of direct messages and active channels
6. Zoom Client > Create Notes, Docs, Whiteboards and more via icons in top bar
Web Portal: Create persistent meetings and more...:
1. Zoom Client > top bar > Profile icons top, right > Profile > My Profile > takes you to the Zoom web portal (For DeiC: https://deic.zoom.us)
2. To create new permanent meeting: Meetings > Schedule a new Meeting > enter details for meeting and select > Recurring Meeting > Recurrence: No fixed time > consider other options > Save
3. Under Settings > detailed configuration can be set for meetings, recording and more.
Join other people's meeting room, sharing audio and video
Zoom Client > Home > Join > enter meeting ID for the meeting, which should be obtained from meeting host > Join
Or simply receive an invite from the meeting host and click on the meeting link.
Join other people's meeting room, where you only need to share the screen
Zoom Client > Home > Share Screen > enter meeting ID for the meeting, which should be obtained from meeting host > Join
Further information: Getting Started Text Tutorials or Getting Started Video Tutorials